Lorsque vous vous connecté pour la première fois, il vous faudra aller dans “Accueil-> Mon Profil”, pour ajouter votre adresse mail. Si vous ne le faites pas, vous ne pourrez pas utiliser la fonction “Mot de passe oublié” !
Il n’y a aucune application à installer via PlayStor ou Google Play !
Notilus – Mode d’emploi

Sommaire
1. Définition et Prérequis
Notilus est une application Web, ce qui signifie qu’il vous faut une connexion internet.

Vous pouvez y accéder avec n’importe quel navigateur :
- Internet Explorer,
- Google Chrome,
- Firefox,
- Safari ou autre.
Adresse de Notilus : https://secure.mynotilus.com/cfdt/
2. Connexion
2.1. Première connexion
Vous allez avoir besoin de votre numéro d’adhérent, car il vous sera demandé afin de pouvoir vous authentifiez, ainsi qu’un mot de passe.

Selon les exigences du RGPD (Règlement Général sur la Protection des Données), l’accès à NOTILUS est conditionné par la validation des Conditions Générales d’Utilisation.
Pour accéder à NOTILUS, les utilisateurs doivent obligatoirement lire et accepter les CGU.
Lors de leur première connexion à NOTILUS, l’écran de validation des CGU est affiché avant d’accéder à la page d’accueil.
Les CGU sont disponibles dans les langues standards (l’utilisateur peut cliquer sur le drapeau correspondant à sa langue).

En cas d’oubli de votre mot de passe, cliquez sur “mot de passe oublié”, on vous redemandera votre numéro d’adhérent, et surtout de mettre le résultat de l’opération qui s’affichera. Vous recevrez alors un mail et vous pourrez vous reconnecter.
3. Ecran d’accueil

Des icônes en haut à droite
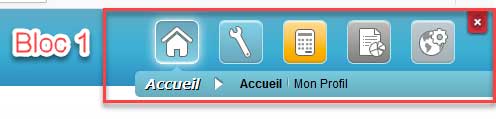
| Boutons / Icônes | Utilisation |
|---|---|
| Page d’accueil, saisie et contrôle des notes de frais. | |
| Accès aux paramètres | |
| Accès aux notes de frais | |
| Accès à certains reporting | |
| Accès à des sites externes |
![]() Pour quitter proprement Notilus, vous cliquez sur le bouton :
Pour quitter proprement Notilus, vous cliquez sur le bouton : ![]()
Sous les boutons présenté au-dessus, vous retrouvez des chemins qui vous permettent de revenir sur l’écran précédent et de naviguer dans les différents sous menus de chaque bouton.
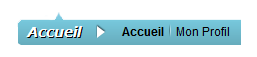
Bloc 2 – Encart Aujourd’hui
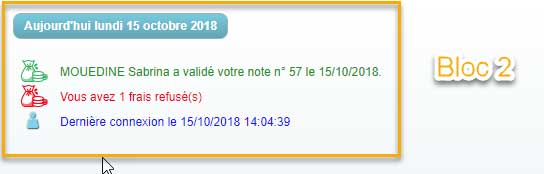
Vous aurez toujours l’encart (bloc 2) Aujourd’hui : événements liés à l’évolution des notes de frais.
4. Mon Profil : Général – Identité – Me contacter
Dans Notilus, il y a 2 styles de couleur :
-
Le rouge :Pour dire que ce sont des notions obligatoires,
-
Noir : ce sont des notions optionnelles, plus informatives.
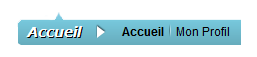
Barre de menu à gauche, sous Mon Profil : 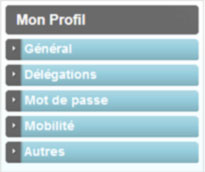
Menu déroulant de Général : 
Onglet identité

Notilus est configuré pour que le système soit par défaut en français. Renseigner la Civilité, et cliquez sur « Valider ».
4.1. Notion “Me contacter”
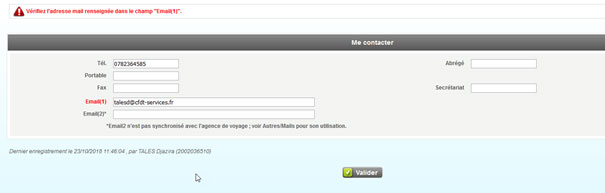
Vous avez le champ obligatoire « Email 1 » : Envois et réception des emails.
Email1 et un Email2 : Email1 adresse utilisé par défaut et considérée comme l’adresse professionnelle.
Ce n’est qu’une fois que vous aurez mis votre adresse, que vous pourrez vous connecter avec votre téléphone, en utilisant le QR Code dans la partie Profil – > Mobilité .
5. Mon Profil : Général – Mes adresses, Véhicules
5.1. Notion “Mes adresses”

**Pas nécessaire de le remplir, car il n'est pas utilisé dans Notilus.**
5.2. Notion “Véhicules”

Quand on parle de véhicules, ce sont des véhicules personnels, qui vont être soumis à des indemnités kilométriques.
Ajout d’un véhicule

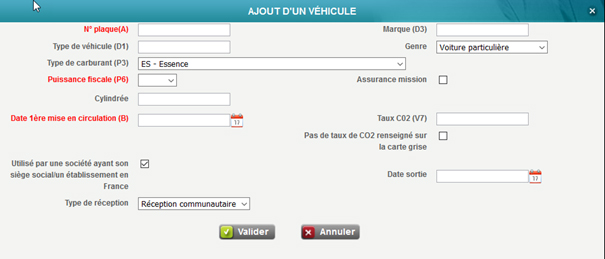
Renseignez :
- N° plaque,
- Date de 1ère mise en circulation,
- Type de carburant,
Liste des carburants régulièrement mise à jour
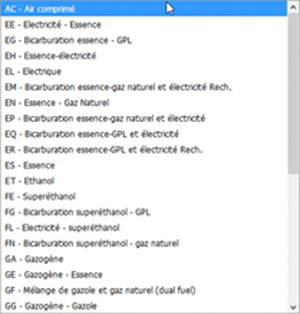
- Assurance mission : Ne pas cochez.
- 1ere date de mise en circulation : Information précisée sur votre carte grise,
- Date de sortie : Si vous utilisez plusieurs véhicules, vous pouvez en enlever un, grâce à l’utilisation de la date de sortie.
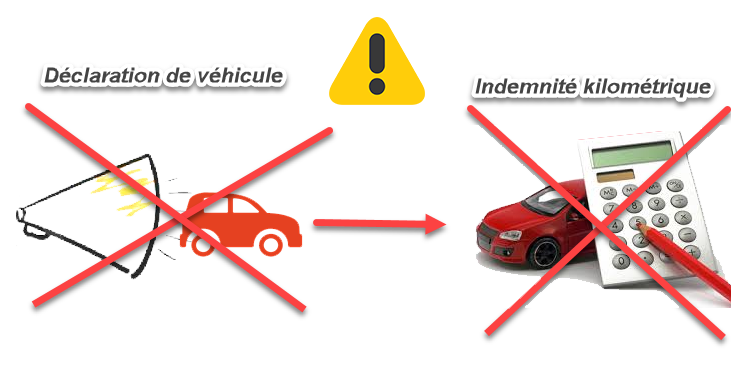
Tous les justificatifs que vous devrez fournir, comme la carte grise, doivent impérativement être au format image “jpg”
6. Notion “délégation”
Cela concerne uniquement les personnes qui valident les notes de frais.
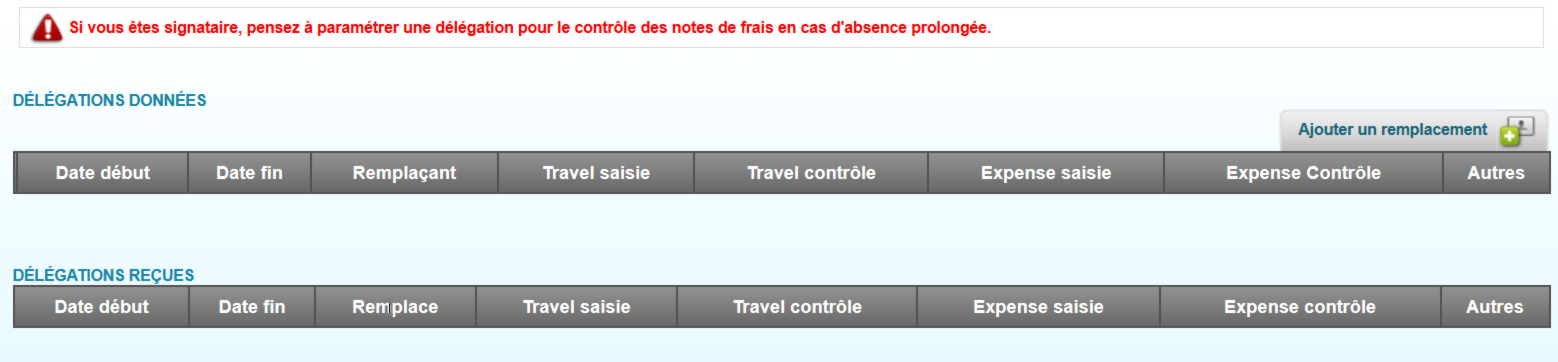
Pour que le circuit de validation ne s’interrompt pas, vous donnez alors délégation à une autre personne, pour qu’elle vous “remplace” pendant la durée dont vous avez besoin.
6.1. Ajout d’une délégation

Sélectionnez vos dates d’absences :

Vous cocherez “contrôle”, “Note de frais” ou “avances”, ou autres.
Le petit carré est grisé, cela veut dire que vous n’êtes pas quelqu’un qui contrôle les notes de frais.
Cliquez ensuite sur 
C’est le premier qui prendra le contrôle de la note de frais, qui validera la note. Pour résumé, C’est le premier qui prend la validation qui validera au final.
![]() Vous pouvez également changer la date de fin, pour prolonger la délégation.
Vous pouvez également changer la date de fin, pour prolonger la délégation.
7. Notion de “mot de passe”

C’est à cet endroit-là, que vous pourrez changer régulièrement votre mot de passe.
8. Notion de “Mobilité”
C’est la possibilité de pouvoir envoyer un lien sur son téléphone, et de pouvoir saisir à partir de son téléphone, les notes de frais, ou de faire le contrôle.

Différentes façons d’envoyer ce lien :
- email

- Qr Code : QR Code généré

9. Notion “Autre”
9.1. Notion “Options”
Pour obtenir de l’aide dans Notilus et vous guidez dans la saisie, vous choisissez “info contextuelle”. Par défaut, Notilus est configuré en info contextuelle.

Le système va alors vous préciser quand vous saisissez une note de frais, quelles sont les éléments que vous devez renseigner.
 => L’information “Liste” correspond au nombre de ligne par page : c’est le nombre de frais que vous pouvez déclarer sur une page en saisie.
=> L’information “Liste” correspond au nombre de ligne par page : c’est le nombre de frais que vous pouvez déclarer sur une page en saisie.
Sachez que sur la version mobile, selon votre choix, l’affichage mobile ne sera pas impacté car il a été conçu de manière à ce que ça soit adapté à la taille du téléphone.
9.2. Notion “Mails”
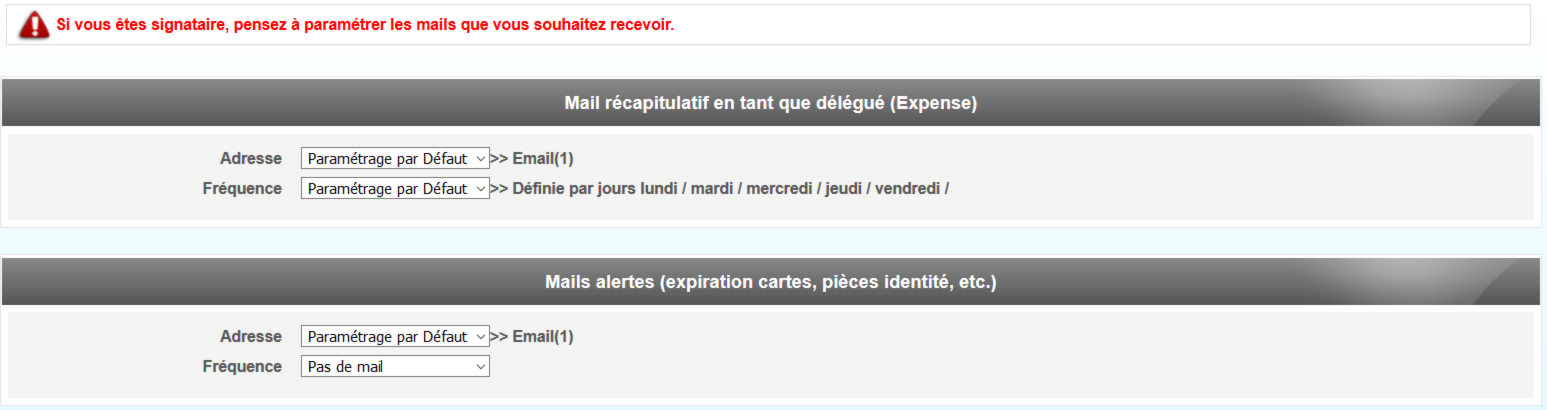
C’est une configuration pour les personnes qui valident, ils pourront dire à quelle fréquence, ils souhaitent recevoir l’information.
9.3. Notion “Favoris”

Permet de constituer son carnet d’adresse, dans le cas, où vous invitez régulièrement les mêmes personnes.
10. Résumé de la partie Mon Profil
Ce qui est important dans la partie mon profil :
- C’est la notion Me contacter, c’est à cet endroit que vous mettrez votre adresse mail
- Le véhicule pour ceux qui sont soumis à des indemnités kilométriques
- Pour les personnes qui valident les notes de frais, c’est la délégation
- La notion de Mot de passe pour La modification du mot de passe
- La mobilité pour envoyer le lien sur son smartphone
- Pour terminer, la notion de Favoris, si vous invitez souvent les mêmes personnes
11. Utiliser Notilus sur son smartphone
Pour utiliser Notilus sur son smartphone, il vous faut au préalable vous connectez sur un ordinateur afin de paramétrer la partie « Mon Profil », en y mettant votre adresse email.
Pour l’installer sur votre smartphone : Rendez vous sur “Mon Profil” -> “Mobilité” Puis dans “Envoyez à l’adresse” sélectionnez “QR Code”, puis “Valider”. Vous aurez alors l’image du QR Code qui s’ouvrira.
![]() Ensuite, vous prenez en photo le QR Code, avec votre smartphone, et vous pouvez l’utiliser sur votre smartphone.
Ensuite, vous prenez en photo le QR Code, avec votre smartphone, et vous pouvez l’utiliser sur votre smartphone.
Pour utiliser Notilus sur son smartphone, il ne faut installer aucune application sur PlayStore ou Google Play ! Il vous faut suivre la procédure indiquée !
Pour récupérer le QR Code, se référer à la partie « Mobilité ».
11.1. Scanner le QR Code
11.1.1. Smartphone sous Androïd
Si votre téléphone ne reconnaît pas le QR Code, c’est qu’il vous faut installer une application de QR Code, qui vous permettra de le lire.
Si vous avez un smartphone sous Androïd, il vous faudra télécharger un lecteur de QR Code, qui est totalement gratuit. Nous vous conseillons de télécharger l’application “QR Code Lecteur”.
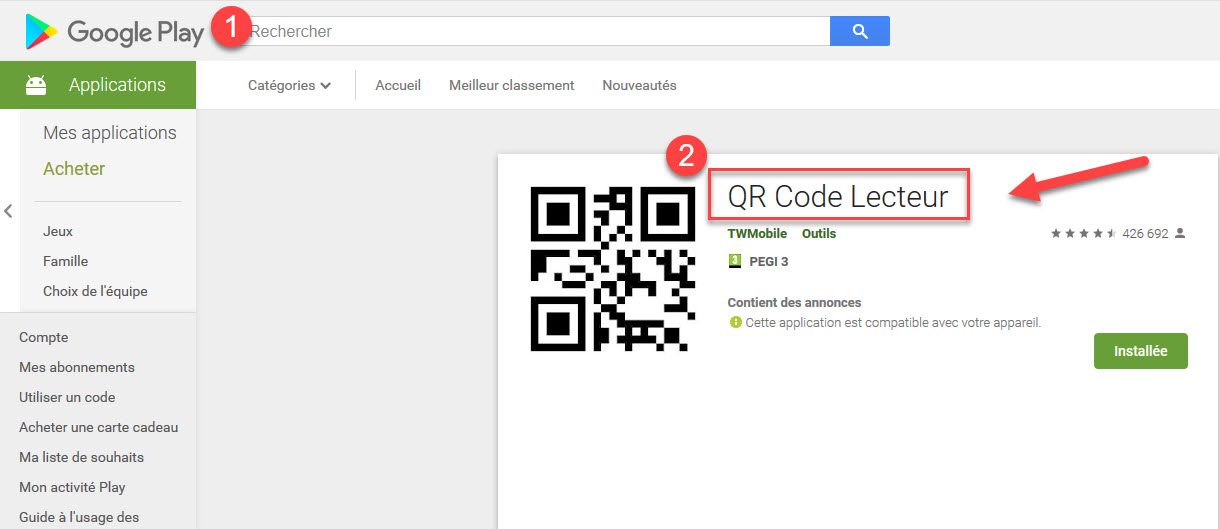
Une fois que l’application est téléchargée, vous êtes prêt pour scanner le QR Code sur votre ordinateur. Et accéder à Notilus sur votre smartphone !
11.1.2. Smartphone Apple
Pour les versions antérieures à l’iPhone 6s, il vous faudra installer un lecteur de QR Code.

11.2. Saisir un frais sur son smartphone
 L’application Notilus s’ouvre sur votre smartphone, avec votre profil.
L’application Notilus s’ouvre sur votre smartphone, avec votre profil.
Une fois que vous scanné le QR Code sur votre smartphone, l’application Notilus s’ouvre sur votre smartphone.

Vous avez la possibilité d’ajouter Notilus, dans la liste de vos applications :

Vous aurez ainsi :

Ajouter un frais
Pour ajouter un frais, cliquez sur le bouton :
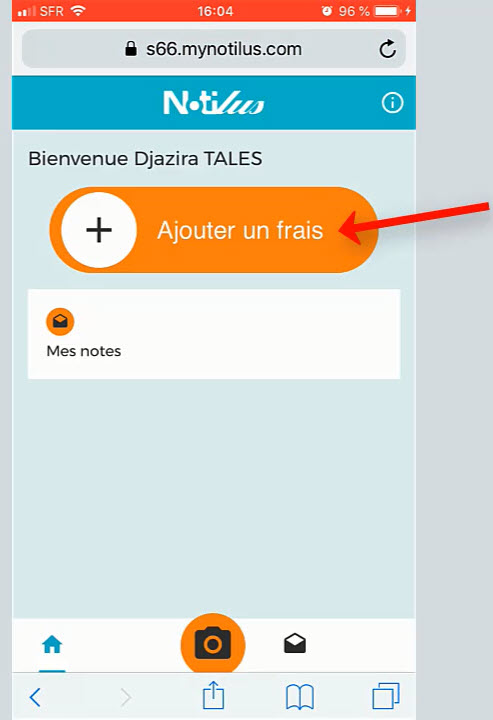
![]() Pour ajouter un frais, la procédure est la même que sur un ordinateur, vous devez au préalable créer une note.
Pour ajouter un frais, la procédure est la même que sur un ordinateur, vous devez au préalable créer une note.

Sélectionnez le dossier dans lequel la note sera classée :


Maintenant, vous pouvez ajouter votre ou vos frais.

Vous choisissez la nature du frais :



Vous sélectionnez “Prendre une photo”:


Notilus va alors scanné votre justificatif, et il reconnaîtra alors le montant réel et la date.

Si vous avez plusieurs frais à mettre dans cette note, vous cliquez sur ![]()
Si vous n’avez pas d’autres frais à ajouter, vous pouvez alors, cliquez sur “soumettre la note” :

Vous validez

Et vous revenez automatiquement à la liste des notes :

Vous pouvez revenir à l’accueil, en cliquant sur le bouton « maison »

12. Comment créer une note de frais (Sur son ordinateur)
La création d’une note de frais, se fait en deux temps :
- La création de la note,
- L’ajout des frais dans la note.
Lorsque vous joignez vos justificatifs à vos frais, mettez un justificatif scanné par frais !
12.1. Créer une note
Cliquez sur 

Informations sous le bouton de saisie : Notion de “saisie” et Notion d’Avances, et/ou Notion contrôle (si vous validez des notes de frais).
3 onglets :
- liste notes, les différents types de note de frais,
- Etat des notes : permet le suivi et l’évolution des notes de frais,
- Reporting : quelques reporting ou différents états de notes de frais.
Pour ajouter une note : cliquer sur ![]()
Bandeau de la Note : 
En fonction de votre profil, vous verrez apparaître certaines informations, si vous cliquez sur dossier :

Sélectionnez le dossier souhaité, puis cliquez sur 
12.2. Saisie d’un frais – Présentation de l’écran de saisie des frais
La note a donc été créée.
Et la validation de la création de la note, vous donne accès de nouveaux onglets :

Onglet Liste Frais : la liste des frais inclus dans la note,
L’onglet “xxxx” : ne vous concerne pas.
L’onglet “Frais refusé” : les frais qui auraient été refusées.
Il faut savoir qu’un valideur, ne peut que soit “Valider” soit “Refuser” un frais.
L’onglet “Etat des notes” : Liste de toutes les notes, avec le suivi de leur évolution.
Revenez à l’onglet « Liste Frais »,
Bandeau (sous Liste notes, Liste Frais) :

Explication du bandeau :
Bouton/Texte |
Correspondance |
|---|---|
 |
N° de pièce : Numéro de la note de frais, c’est un compteur unique |
 |
Pour modifier le bandeau de la note |
 |
Scan des justificatifs |
| Nom | nom de la personne qui a réalisé la note de frais, avec entre parenthèse son numéro d’adhérent |
| Mt Note | Qui va s’incrémenter au fur à mesure qu’on mettra des frais |
| Mt à payer | Il dépendra de la demande d’avance ponctuelle (dans Notilus, on parle d’avance ponctuelle, et non pas d’avance permanente) qui aurait été faite, au préalable |
| Solde | le solde dans la restitution de l’avance |
| Type de Note | 2 présentations  Frais agenda : Présentation sous forme agenda, Frais en Liste : Présentation en ligne. |
Présentation « Frais Agenda » :

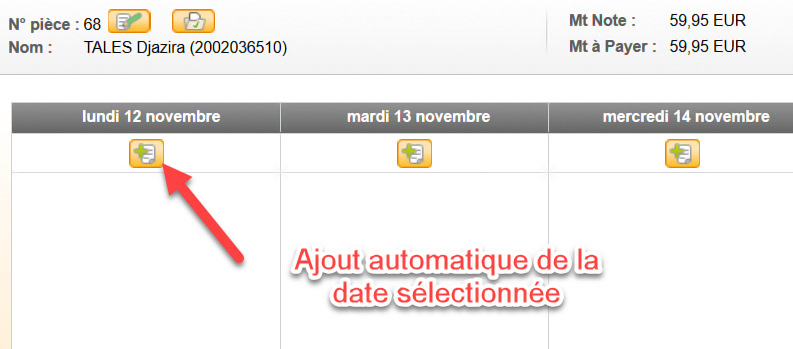
![]() Vous aurez à utiliser uniquement “Frais en liste”, soit “Frais agenda”.
Vous aurez à utiliser uniquement “Frais en liste”, soit “Frais agenda”.
Pour conserver une présentation, vous cliquez bouton ![]()
12.3. Ajouter un frais
Cliquez sur ![]()



Liste des natures : 
Frais “Réception”, par exemple un délégué syndical qui organise au sein de sa section un moment de convivialité, où il invite et partage avec les autres un repas, un déjeuner, etc.
![]() Les notions de “Repas midi” et “Repas soir” ne sont pas aux mêmes tarifs.
Les notions de “Repas midi” et “Repas soir” ne sont pas aux mêmes tarifs.
12.4. Saisie d’un frais – Repas

- Devise : Euro,
- Montant Réel : Montant TTC,
- Remarque : Justification du frais.
- N°Justificatif : Notion de justifier ou pas. Normalement, vous devrez avoir un justificatif.
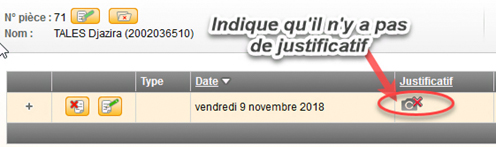
![]() Les frais kilométriques ne nécessitent pas de justificatifs -> cochez « Pas de justificatif ».
Les frais kilométriques ne nécessitent pas de justificatifs -> cochez « Pas de justificatif ».
Vous pouvez mettre plusieurs justificatifs attachés à un frais.
Pour valider l’ajout du frais : 

![]() Permet d’ouvrir le détail du frais,
Permet d’ouvrir le détail du frais,

![]() Replier l’information
Replier l’information
 : Supprimer le frais, suivi de la confirmation de suppression,
: Supprimer le frais, suivi de la confirmation de suppression,
 : Modification du frais.
: Modification du frais.
 Toujours “Valider” si vous faites des modifications
Toujours “Valider” si vous faites des modifications
13. Remettre les frais au contrôle – Circuit Workflow
Vous avez terminé la saisie des frais dans votre note.
Toute remise au contrôle est irréversible : La note et les frais ne sont alors plus modifiables !
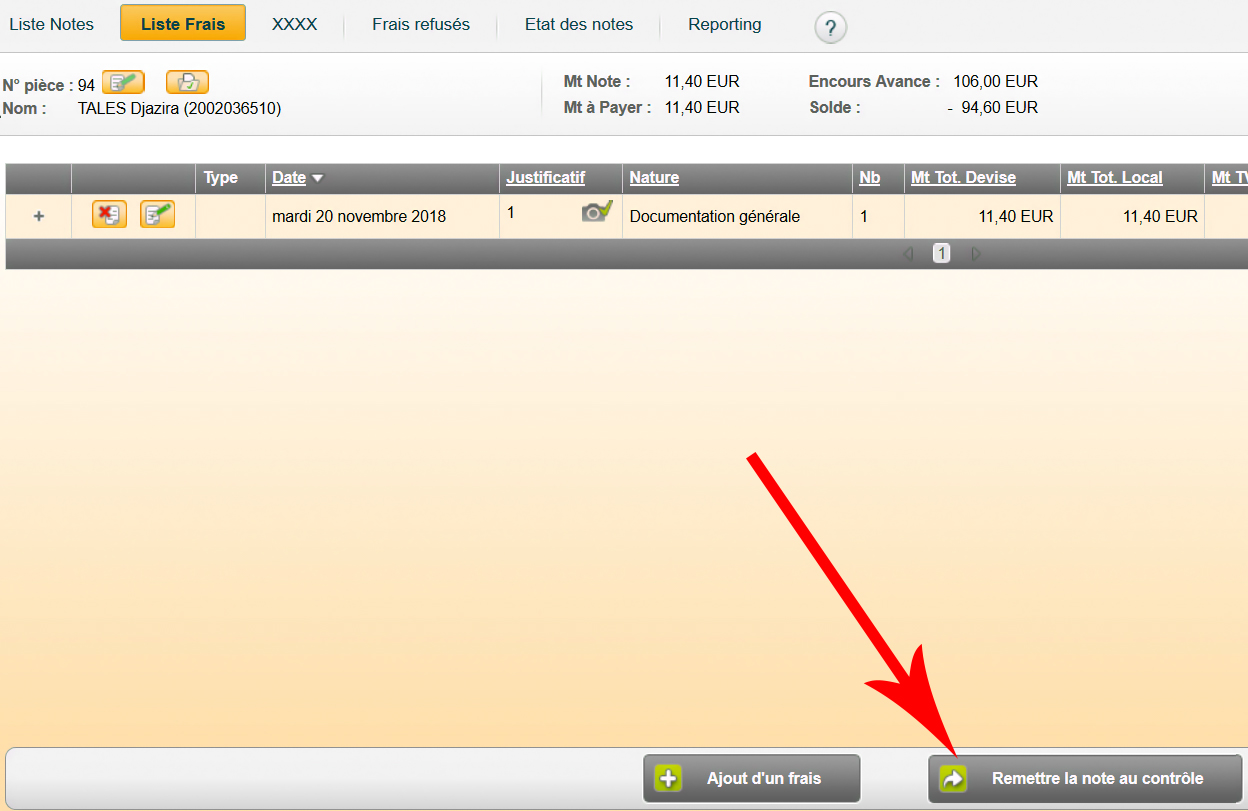
Lorsque vous avez saisi tous vos frais. Vous pouvez alors le soumettre au contrôle, en cliquant sur
![]()
 Si vous avez des avances, vous aurez un écran, vous demandant l’imputation éventuelle de l’avance sur le frais concerné :
Si vous avez des avances, vous aurez un écran, vous demandant l’imputation éventuelle de l’avance sur le frais concerné :

Vous pourrez ensuit remettre au contrôles : ![]()
Si vous n’avez pas d’avance, vous aurez directement l’écran de validation de la note :

13.1. Circuit Workflow
Ecran du Workflow :
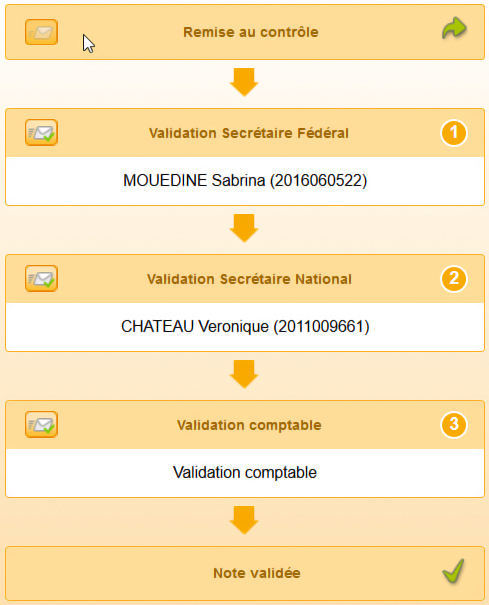
Présente le circuit de validation en rapport avec mon profil
 : Présente que le niveau de validation sera notifié par mail, l’adhérent recevra une notification par mail à étape présentant cette icône.
: Présente que le niveau de validation sera notifié par mail, l’adhérent recevra une notification par mail à étape présentant cette icône.
Pour envoyer la note, cliquez sur 
![]() Pour les permanents, le valideur direct sera le Secrétaire National du pôle.
Pour les permanents, le valideur direct sera le Secrétaire National du pôle.
Vous avez alors l’onglet « Etat des notes » :
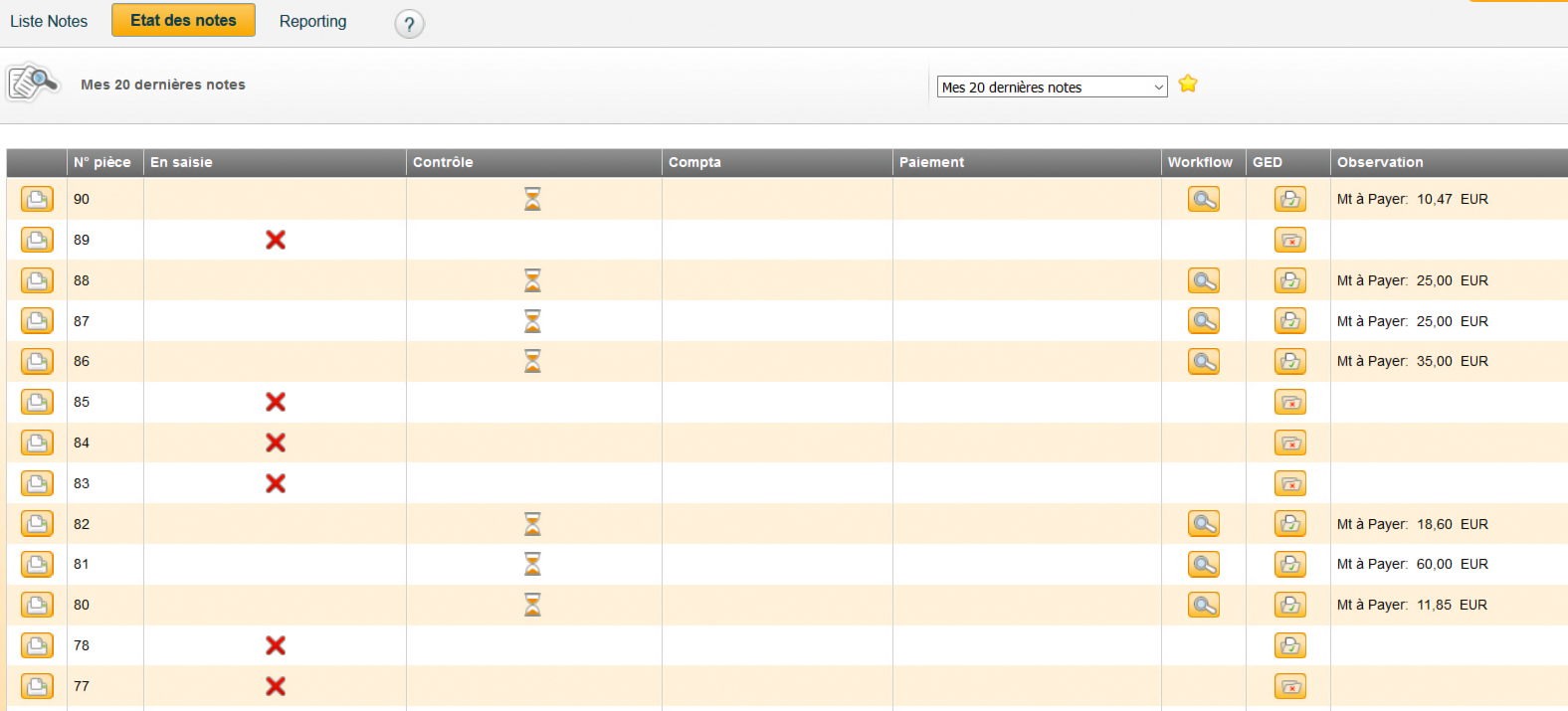



 Reste dans la case “contrôle”, tant que tous les niveaux de validation ne sont pas passés.
Reste dans la case “contrôle”, tant que tous les niveaux de validation ne sont pas passés.
Une fois qu’ils sont passés, il passe alors à la compta, puis au paiement.
A partir du moment où vous avez envoyé au contrôle, dans la case « workflow » vous allez pouvoir vérifier à quel niveau du workflow en est la note de frais.

14. Frais refusé – Comment récupérer le frais refusé et le réintégrer ?
Lorsque vous envoyez une note de frais au contrôle, il arrive qu’elle soit refusée, pour plusieurs raisons :
- le Dossier n’est pas le bon,
- vous vous êtes trompé de Nature,
- vous n’avez pas mis de justificatifs,
- (liste non-exhaustive) etc.
Lorsqu’un frais est refusé, vous êtes automatiquement notifié par mail, et un message en rouge sur votre page d’Accueil Notilus, vous précise que le frais a été refusé.


Vous avez alors la possibilité de revenir sur le frais refusé, et le modifié, c’est ce qu’on appelle alors « réintégrer » un frais refusé (au lieu de recréer le frais en question).
14.1. Etapes pour réintégrer un frais refusé
Pour accéder aux frais refusés, vous devez avant tout créer une nouvelle NOTE.
14.1.1. Etape 1 – Créer une nouvelle NOTE
Dans l’Onglet « Liste Notes », cliquez sur

Vous avez alors d’autres onglets qui apparaissent

14.1.2. Etape 2 – Onglet Frais refusés
Cliquez sur l’onglet Frais Refusé

Vous avez alors la liste des frais refusés qui apparaissent
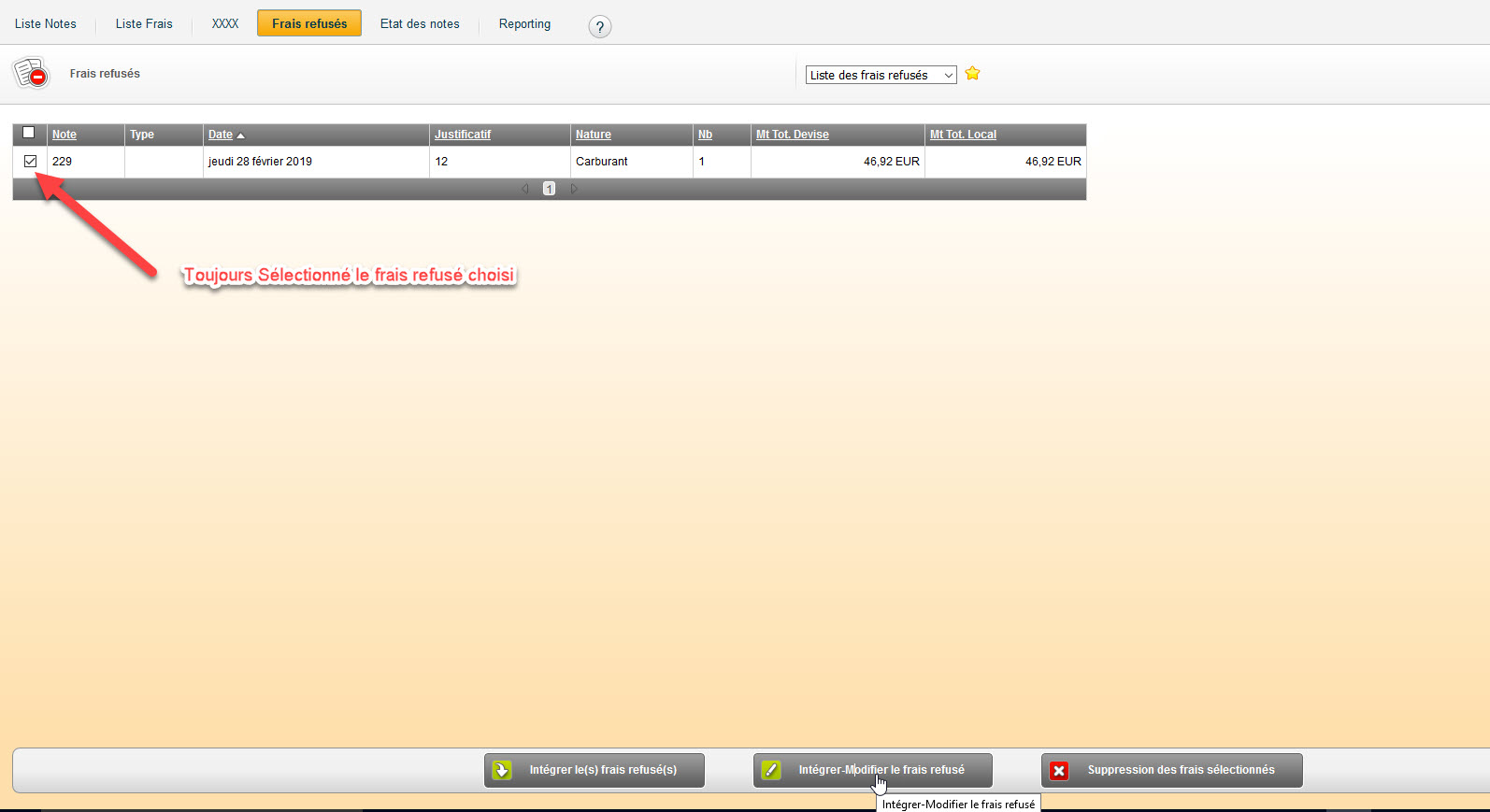
Ensuite vous cliquez sur : 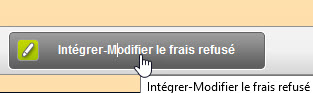
Et vous avez alors la fenêtre de modification du frais qui apparaît :

Vous pouvez maintenant modifier votre frais et le renvoyer avec les bonnes informations !
Si vous ne sélectionnez pas le frais refusé que vous souhaitez modifier, et cliquez directement sur le bouton intégrer-Modifier le frais, vous aurez le message ci-dessous et n’accèderez pas à la réintégration du frais refusé !

15. Comment récupérer un justificatif déjà archivé ou présent dans Notilus ?
Quand vous créez une note de frais et que vous prenez la photo du justificatif, le justificatif est automatiquement sauvegardé.
Vous ne pouvez alors plus reprendre en photo le même justificatif, et le mettre dans une nouvelle note de frais. Il sera alors détecté comme déjà existant.
15.1. Récupérer un justificatif archivé ou sauvegardé
Vous créez alors une note ou reprenez une note existante

Vous entrez dans la note

Vous êtes maintenant, dans l’onglet 

Une fenêtre s’ouvre avec la liste des justificatifs archivés

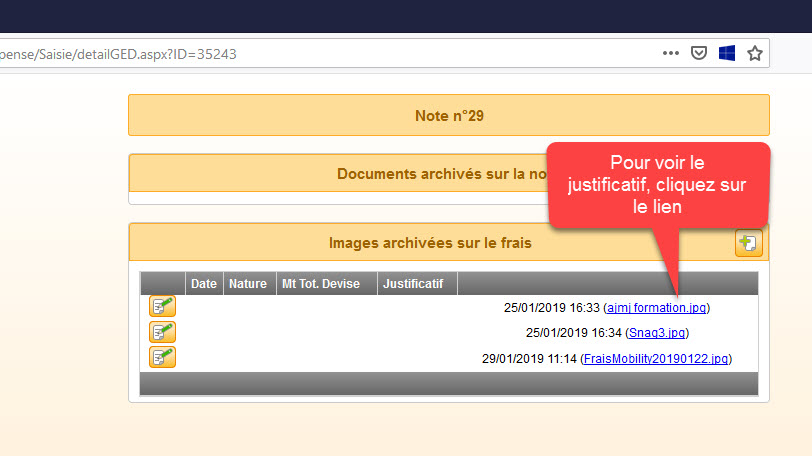
Vous choisissez le justificatif que vous souhaitez récupérer

Vous choisissez à quel frais, vous souhaitez le joindre :

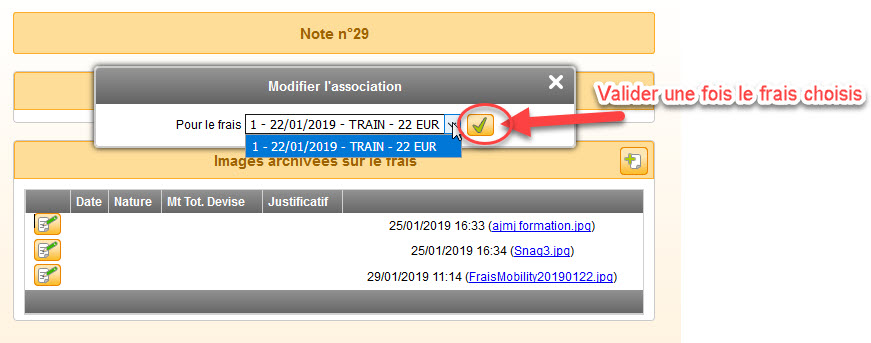
L’image est maintenant joint au frais sélectionné :

On peut fermer cette fenêtre. Et revenir sur Notilus :

On voit que le justificatif a été joint au frais.
Partie Valideur
1. Contrôler une note
Sur la page d’accueil, apparaissent les notes, les avances à contrôlées :
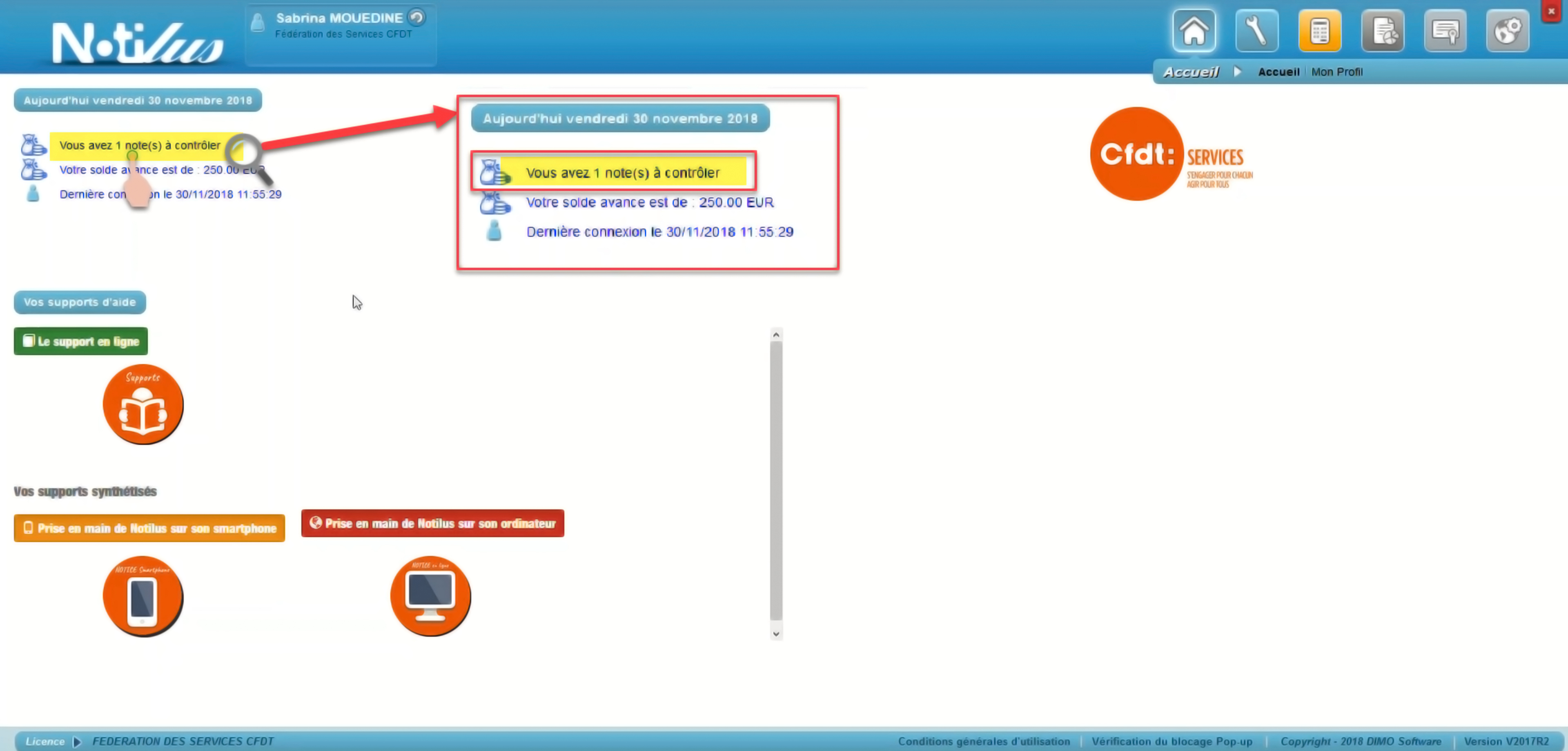

Accès direct : onglet « Contrôle » :

Vous voyez directement les alertes de dépassement sur les seuils.
Détail de la note à contrôler :

Il y a surtout différentes informations importantes pour les personnes qui valident.

1.1. Valider une note


1.1.1. Valider plusieurs notes

![]() Il ne vous est pas possible de valider uniquement un frais se trouvant dans une note.
Il ne vous est pas possible de valider uniquement un frais se trouvant dans une note.
1.2. Refuser un frais
Pour refuser un frais, il faut entrer dans la note concernée :

Vous pouvez alors refuser le frais qui vous intéresse

![]() Vous pourrez aussi valider les autres frais restant dans la même note.
Vous pourrez aussi valider les autres frais restant dans la même note.

Vous confirmez, et le frais disparaît de la note, il repart chez l’adhérent.
1.3. Refuser une note
Refuser une note, signifie refuser l’intégrale des frais inclus dans la note.
Pour refuser une note, vous pouvez le faire de deux manière.
Première méthode
Depuis la liste des notes :


Deuxième méthode
Vous entrez dans la note, puis vous cliquez sur le bouton :

L’adhérent reçoit un mail comme quoi sa note a été validée, et dans le corps du mail, il y aura l’édition de la note de frais, réactualisée, et il aura également un encart pour lui signaler qu’il aura eu un frais refusé, si c’est le cas.

